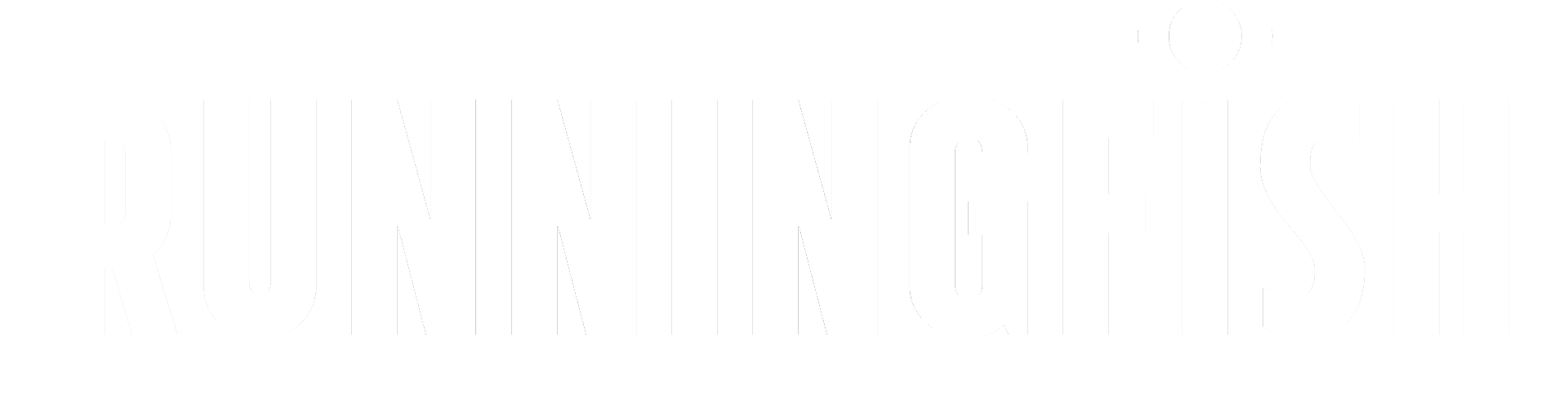This following tutorial will help guide you do a fresh install of the all new Windows 10 on your PC the correct way.
Before you get started, you will need the following:
- A blank USB drive or DVD and DVD burner to create media with at least 4GB of free space
- Windows 10 Media Creation Tool
- Download of Windows 10 directly from Microsoft (Using the Media Creation Tool)
- Some free time, maybe a beverage or two (of your choice)
Are you ready? Let’s get started!
Backup:
Step 1: First of all, make sure you backup all of your data to either a cloud-based service or an external hard drive or storage device.
Check system requirements:
Step 2: Make sure your computer or laptop meets the minimum system requirements for Windows 10 to run:
- CPU: 1GHz processor or faster
- RAM: 1GB for 32-bit / 2GB for 64-bit
- Storage space: 16GB for 32-bit / 20GB for 64-bit
- Graphics: DirectX 9 capable video card
Read full System Requirements here.
Create a bootable Windows 10 disc or external drive:
Step 3: Use a USB flash drive with at least 4GB of free space and make a bootable Windows 10 drive out of it by using the Windows 10 Media Creation Tool.
Get the product key:
Step 4: If you already have a Windows 10 product key, that’s awesome, if not, you will need to first use Microsoft’s free upgrade before you can do a clean install. Microsoft’s free upgrade requires you to be either on a genuine version of Windows 7 SP1 or Windows 8.1 Update on the computer you are trying to upgrade.
You can run the following command in Command Prompt to find the product key associated with your current Windows installation:
wmic path softwarelicensingservice get OA3xOriginalProductKey
Step 5: Once you have upgraded, make sure your copy of Windows 10 is activated. You can check this from Control Panel > System and Security > System.
Why is this important? Windows product keys are linked to the hardware of your computer. When you use Microsoft’s free offer of upgrading from Windows 7 or 8.1 to 10, Microsoft knows the specific machine you upgraded on. Once you have upgraded and activated Windows 10, you can do a clean install of Windows 10 at anytime you wish – even after completely formatting your hard drive – and it will remain activated and on your machine as long as it is done on the same hardware.
Boot from bootable USB flash drive:
Step 6: With the bootable USB plugged in, restart your PC. On start up, enter the BIOS settings of your computer and configure it to boot from the USB flash drive FIRST if you have not already. The procedure for entering and configuring BIOS is different for every computer. If you don’t know how to enter BIOS or boot from USB drive on your computer, refer to the user manual that your PC or motherboard was shipped with.
Installing Windows 10:
Step 7: Once you have booted from the USB flash drive, you will be greeted with Windows 10 setup screen. You must follow the on-screen prompts, format (make sure you have backed up everything in Step 1 above first!) and select the hard drive you want to install your new copy of Windows 10 on.
When prompted for product key during installation, enter your genuine Windows 10 product key if you have one. If you took advantage of the Microsoft free upgrade offer as explained above, simply skip the product key page (your PC should activate on it’s own).
Activating Windows 10:
Step 8: Once your new copy of Windows is installed and you have logged in, your copy of Windows 10 will automatically activate. If any chance you encounter issues activating Windows 10 after a fresh installation, open Command Prompt in administrator mode, type this command and press enter: slmgr.vbs /ato
Your Windows 10 copy should activate now.